Yo escogí esta fotografía original que encontré por Internet:
Es importante que quede un aspecto natural, por lo que hay que ampliar bastante la fotografía e ir haciendo click en distintas zonas con el selector de color según las sombras de la fotografía original.
A continuación, me centré en restaurar y retocar el cabello de la mujer. Para ello, usé las mismas herramientas de antes, como el "corrector puntual" y en las zonas más complicadas el "selector de color" y el "pincel". Además, con la herramienta "enfocar" destaqué la diadema que lleva en el pelo.
Después, restauré la cara y el vestido de la mujer, para acabar de retocar las grietas y los deterioros de la fotografía. Para esto, utilicé las herramientas "corrector puntual" de nuevo, y para la grieta que atravesaba el ojo, tuve que utilizar el "selector de color" y el pincel, además de "desenfocar" ya que era una zona muy pequeña.
Como última fase, voy a colorear la fotografía de manera que parezca lo más natural posible. Para colorear la imagen en Pixrl estará a nuestra disposición una gran gama de colores, y una vez escogido el color, tendremos que aplicarlo sobre las partes que queramos colorear, pero no te preocupes por los bordes, ya que después podrás retocarlos con la goma de borrar; también tendrás que cambiar la opacidad de la capa, ya que no queremos un color sólido. Junto con todo esto, también podrás jugar con la saturación, contraste, luminosidad... de cada capa. No te olvides de crear una capa para cada color, ya que sino podrás borrar colores de otras capas sin querer.
- Aquí os dejo un gift realizado con la aplicación picasion.com para que observéis mejor el cambio:






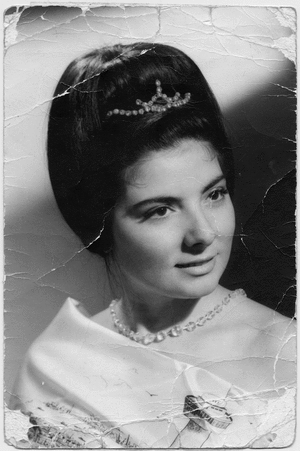
No hay comentarios:
Publicar un comentario